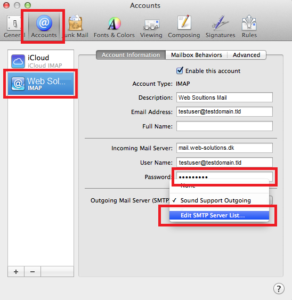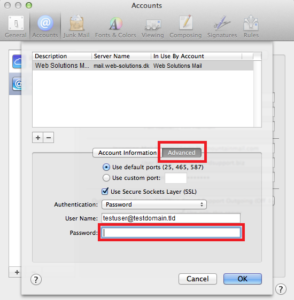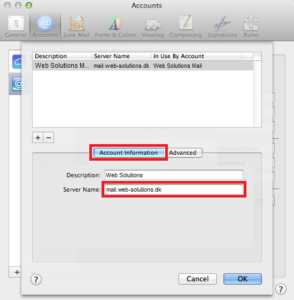EuropeID Help Center

Customer Support Information
E-mail Client configuration - FAQ - How to change e-mail password and outgoing server (SMTP) in Mac Mail
How to change e-mail password and outgoing server (SMTP) in Mac Mail
1. Click on the Mail menu and select Preferences.
2. Click on the Accounts button in the top row of icons.
3. Choose account for which you want to change password.
4. Change password in Password field.
5. Locate the section named “Outgoing Mail Server (SMTP)”. There is a pop-up list to the right. Click on the list and select “Edit SMTP Server List” from the bottom of the list.
6. Click the Advanced button. Use the picture below as a guide.
7. In the Password field, type in your new password.
8. If you need to change outgoing server (SMTP), click Account Information button and change server. Use the picture below as a guide.
- Guide to setting up mail on Macbook, macOS Sequoia 15.3.1
- Webmail guide for MacBook (macOS 14.5)
- How to view the source of a message in Outlook 2007
- How to view the source of a message in Icewarp Web Mail
- How to view the source of a message in Mac OS X Mail
- How to view the source of a message in Outlook 2010 and 2013
- How to view the source of a message in Thunderbird
- How to change outgoing server (SMTP) in Thunderbird?
- How to change e-mail password in Thunderbird
- How to change e-mail password and outgoing server (SMTP) in MS Outlook 2013