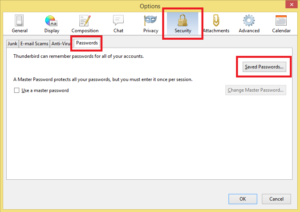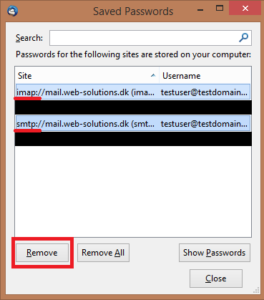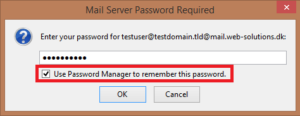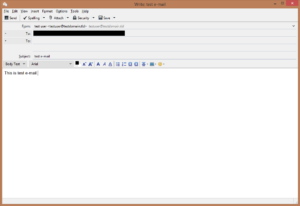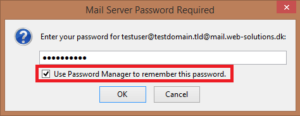EuropeID Help Center

Customer Support Information
E-mail Client configuration - FAQ - How to change e-mail password in Thunderbird
How to change e-mail password in Thunderbird
1. In upper right corner click “Options” icon and choose “Options”.
2. Go to “Security” tab, then choose “Passwords” tab and click on “Saved Passwords…” button.
3. On the list find two positions with your e-mail login. Note that the first one starts with “imap” and the second one with “smtp”. You can select them both by holding CTRL key on your keyboard and clicking the appropriate positions with a mouse. After making the selection, click “Remove” button.
4. Go back to main window. Click on “Get messages” button or select any folder from the list.
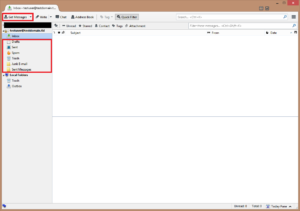
5. You will see dialogue window showing that Thunderbird cannot login to server. Click on “Enter New Password” button.
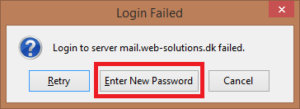
6. Type your e-mail password. This will change your password for incoming messages.
If you don’t want to type your password every time you open Thunderbird, check box “Use Password Manager to remember this password”.
7. Now you have to change password for your outgoing messages. It is the same password as your e-mail password. To do that, you have to send message to anyone (i.e. yourself).
Compose test message and send it.
8. Again, you will see dialogue window showing that Thunderbird cannot login to server. Click on “Enter New Password” button.
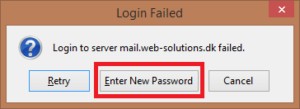
9. Again type your e-mail password. This will change your password for outgoing messages.
If you don’t want to type your password every time you open Thunderbird, check box “Use Password Manager to remember this password”.
- Guide to setting up mail on Macbook, macOS Sequoia 15.3.1
- Webmail guide for MacBook (macOS 14.5)
- How to view the source of a message in Outlook 2007
- How to view the source of a message in Icewarp Web Mail
- How to view the source of a message in Mac OS X Mail
- How to view the source of a message in Outlook 2010 and 2013
- How to view the source of a message in Thunderbird
- How to change outgoing server (SMTP) in Thunderbird?
- How to change e-mail password in Thunderbird
- How to change e-mail password and outgoing server (SMTP) in MS Outlook 2013