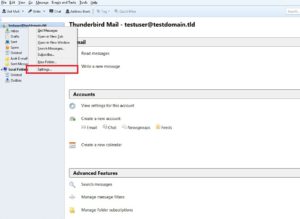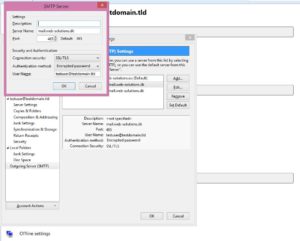EuropeID Help Center
Domain search
Site search
WHOIS

Customer Support Information
E-mail Client configuration - FAQ - How to change outgoing server (SMTP) in Thunderbird?
How to change outgoing server (SMTP) in Thunderbird?
1. Open Thunderbird
2. Select Your e-mail account and choose settings (see picture 1).
3. Choose outgoing server (SMTP) and click Edit button (see picture 2).
4. Change existing settings (Enable SSL, Authentication method) to:
- Enter outgoing server (SMTP) : mail.web-solutions.dk
- Port: 465
- Connection security: SSL/TSL
- Authentication method: Encrypted password
- Guide to setting up mail on Macbook, macOS Sequoia 15.3.1
- Webmail guide for MacBook (macOS 14.5)
- How to view the source of a message in Outlook 2007
- How to view the source of a message in Icewarp Web Mail
- How to view the source of a message in Mac OS X Mail
- How to view the source of a message in Outlook 2010 and 2013
- How to view the source of a message in Thunderbird
- How to change outgoing server (SMTP) in Thunderbird?
- How to change e-mail password in Thunderbird
- How to change e-mail password and outgoing server (SMTP) in MS Outlook 2013