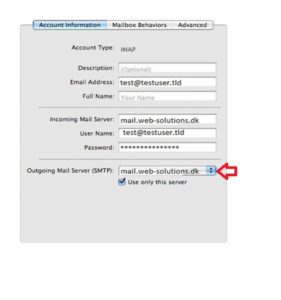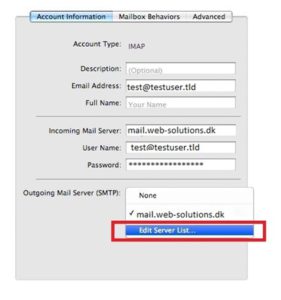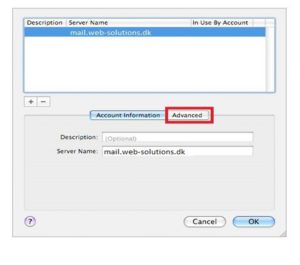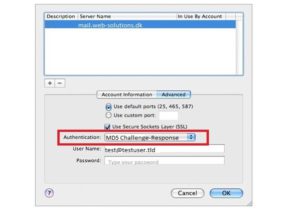EuropeID Help Center
Domain search
Site search
WHOIS

Customer Support Information
E-mail Client configuration - FAQ - How to set email client on Mac?
How to set email client on Mac?
Please follow the instructions below to perform the changes.
First step:
- Open Mac email client
- From Mail menu choose Preferences and then Accounts
- Go to Account Information (see picture 1)
- Description: – this option is useful when you have more than one email account in your email client.
- Email Address: enter your email address here
- Full Name: – enter your name or company here – recipient will see it as FROM.
- Incoming Mail Server: – mail.web-solutions.dk
- User Name: – enter your email address here.
- Password : – enter your password – if you don’t remember it – visit our FAQ site
- Outgoing Mail Server (SMTP) – right click and choose Edit (see picture 2)
Second step (SMTP – outgoing server settings):
- Go to Account Information (Advanced)
- Set SMTP (outgoing server ) authentication as: MD5 Challenge-Response (see picture 4)
- Tick “Use Secure Sockets Layer (SSL)”
Your account is now configured. If for some reason you are still unable to use your email client please contact us .
- Guide to setting up mail on Macbook, macOS Sequoia 15.3.1
- Webmail guide for MacBook (macOS 14.5)
- How to view the source of a message in Outlook 2007
- How to view the source of a message in Icewarp Web Mail
- How to view the source of a message in Mac OS X Mail
- How to view the source of a message in Outlook 2010 and 2013
- How to view the source of a message in Thunderbird
- How to change outgoing server (SMTP) in Thunderbird?
- How to change e-mail password in Thunderbird
- How to change e-mail password and outgoing server (SMTP) in MS Outlook 2013