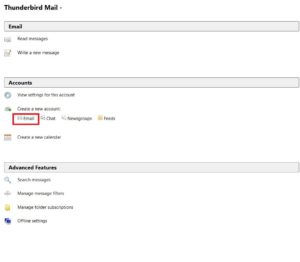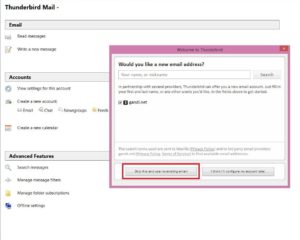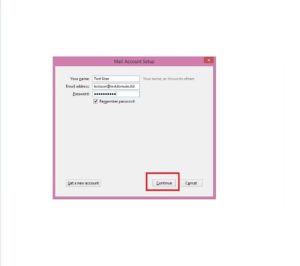EuropeID Help Center
Domain search
Site search
WHOIS

Customer Support Information
E-mail Client configuration - FAQ - How to set Thunderbird Mail client?
How to set Thunderbird Mail client?
Please follow the instructions below to perform the changes.
First step:
- Open Thunderbird
- Go to Account (see picture 1)
- To create New Account choose Email as on picture below.
Second step:
- Click on “Skip this and use my existing account” (see picture 2)
- Enter account details:
- Your name – enter your name here, it will be shown to recipients of your messages
- Email address – enter your email
- Password – enter password to your email account
Last step:
- Incoming server type: IMAP – We strongly recommend using IMAP, it helps to synchronise multiple devices with the account and the messages are kept on the server.
- Enter incoming server: mail.web-solutions.dk port 993 with SSL and Encrypted password Authentication
- Enter outgoing server: mail.web-solutions.dk port 465 with SSL and Encrypted password Authentication
To save settings click Done (see picture 4)
Your account is now configured. If for some reason you are still unable to use your email client please contact us .
- Guide to setting up mail on Macbook, macOS Sequoia 15.3.1
- Webmail guide for MacBook (macOS 14.5)
- How to view the source of a message in Outlook 2007
- How to view the source of a message in Icewarp Web Mail
- How to view the source of a message in Mac OS X Mail
- How to view the source of a message in Outlook 2010 and 2013
- How to view the source of a message in Thunderbird
- How to change outgoing server (SMTP) in Thunderbird?
- How to change e-mail password in Thunderbird
- How to change e-mail password and outgoing server (SMTP) in MS Outlook 2013