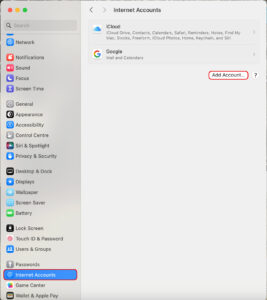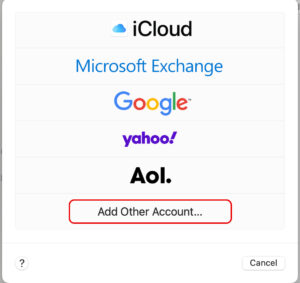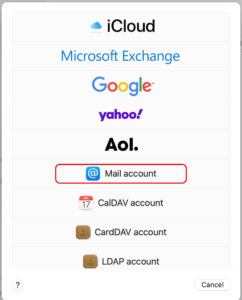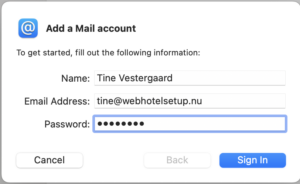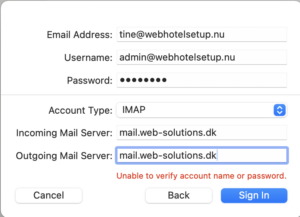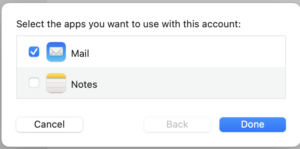EuropeID Help Center
Domain search
Site search
WHOIS

Customer Support Information
E-mail Client configuration - FAQ - Webmail guide for MacBook (macOS 14.5)
Webmail guide for MacBook (macOS 14.5)
1. Find System preferences
2. Choose Internet Accounts and press Add Account
3. Choose Add Other Account…
4. Choose Mail Account
5. Choose a name for your Mail Account
6. Type your Email Adress.
7. Type the code for your email
8. Sign In
9. Type your Email Adres, your username and your password
10. Account Type, Choose IMAP
11. Type server name.
- Incomming mail Server: mail.web-solutions.dk
- Outgoing mail Server: mail.web-solutions.dk
12. Press Sign In
13. Select which apps you want to use and press Done.
The installation is done, and your mailbox is ready to use.
- Guide to setting up mail on Macbook, macOS Sequoia 15.3.1
- Webmail guide for MacBook (macOS 14.5)
- How to view the source of a message in Outlook 2007
- How to view the source of a message in Icewarp Web Mail
- How to view the source of a message in Mac OS X Mail
- How to view the source of a message in Outlook 2010 and 2013
- How to view the source of a message in Thunderbird
- How to change outgoing server (SMTP) in Thunderbird?
- How to change e-mail password in Thunderbird
- How to change e-mail password and outgoing server (SMTP) in MS Outlook 2013