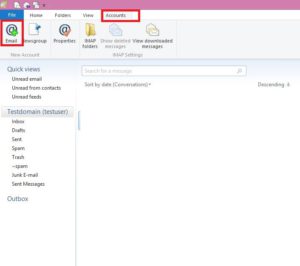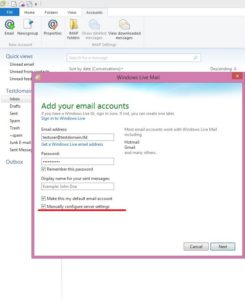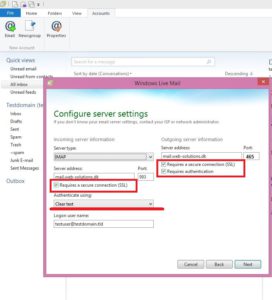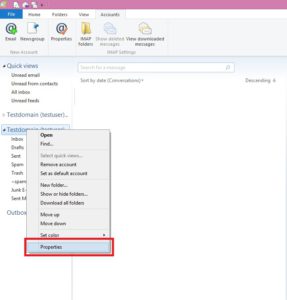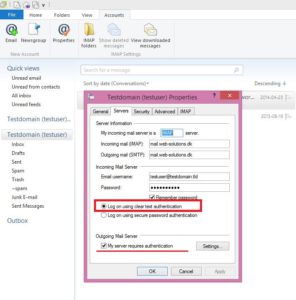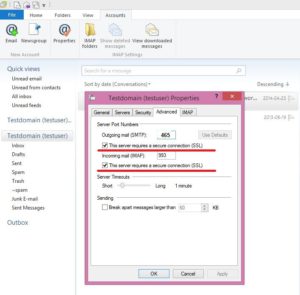EuropeID Help Center
Domain search
Site search
WHOIS

Customer Support Information
E-mail Client configuration - FAQ - How to set Windows Mail client?
How to set Windows Mail client?
Please follow the instructions below to perform the changes
First step:
- Open Windows Mail client
- From Menu bar choose Accounts
- Add email (see picture 1)
Second step: Account credentials:
- Email Address: enter your email address here
- Password : enter your password – if you don’t remember it – visit our FAQ site
- Display name: enter the name that is going to be displayed
- Select “Manualy configure server settings” (see picture 2)
Third step: Server configuration:
- Server type: IMAP – We strongly recommend using IMAP, it helps to synchronise multiple devices with the account and the messages are kept on the server.
- Server address: mail.web-solutions.dk port: 993
- Select “requires a secure connection (ssl)”.
- Outgoing server SMTP address: mail.web-solutions.dk port: 465
- Select “requires a secure connection (ssl)”.
- Select “server requires authentication”. (see picture 3)
If you need to change existing account settings here you can find how to do it.
First step:
- Open Windows Mail client
- Right click on your account name (see picture 4)
- Go to properties
Second step:
- Go to server tab (see picture 6)
- Select “Log on using clear text authentication”.
- Outgoing server: Tick “My server requires authentication”
Last step:
- Go to Advanced tab
- Outgoing mail SMTP: Tick “Server requires a secure connection (SSL)” Port: 465
- Incoming mail IMAP: Tick ” Server requires a secure connection (SSL)” Port: 993
Click OK to finish.
Your account is now configured. If for some reason you are still unable to use your email client please contact us .
- Webmail guide for MacBook (macOS 14.5)
- How to view the source of a message in Outlook 2007
- How to view the source of a message in Icewarp Web Mail
- How to view the source of a message in Mac OS X Mail
- How to view the source of a message in Outlook 2010 and 2013
- How to view the source of a message in Thunderbird
- How to change outgoing server (SMTP) in Thunderbird?
- How to change e-mail password in Thunderbird
- How to change e-mail password and outgoing server (SMTP) in MS Outlook 2013
- How to change e-mail password and outgoing server (SMTP) in Mac Mail